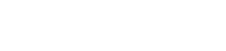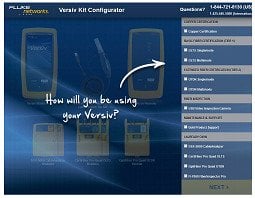Importing Cable IDs from Excel in Linkware Live
September 27, 2017 / General, 101 learning, Installation and testing, Best Practices
Project managers spend a significant amount of their time managing cable IDs. A typical project has several hundred cable IDs. Large projects, such as Data Centers, can have 50k-300k IDs. When not managed carefully, these cable IDs can be incorrect, have inconsistent formatting, or be incomplete. Creating cable IDs on the tester can result in typos and inconsistent formatting, and can even cause the wrong test setup to be assigned to IDs. Contractors use multiple testers on multiple concurrent jobs to maximize efficiency, leading to a new set of issues. For example, cable IDs must be assigned to multiple testers and then results must be consolidated. These IDs could be duplicates or have inconsistent formatting, as they were created by different techs in the field. LinkWare Live not only allows a better way to manage cable IDs but also allows real-time visibility of the job status under these circumstances.
The ability to import cable IDs from Microsoft Excel or other similar formats (Eg. csv) and then synchronize them with the tester is a unique feature in LinkWare Live that addresses this pain point. A key benefit of this feature is that several hundred cable IDs can be easily created/formatted in Excel and then imported into LinkWare Live cloud with a single click. These can then easily be downloaded into multiple testers at the jobsite over Wi-Fi. This saves the Project Manager’s time during consolidating results into a report and minimizes mistakes. Certification reports with incorrect or incomplete cable IDs can lead to costly rework, delayed payment, and even loss of future business from your customers and cabling manufacturers. Paul Cox, a PM for Teknon who manages cable installation at some of the biggest data centers in the Quincy WA area, says, “I have saved hundreds of hours with this feature”
LinkWare Live lets you import cable IDs from a spreadsheet… try it! See a "how to" tutorial below.
To do this tutorial, you'll need LinkWare Live Professional on a tablet or PC and a spreadsheet application such as Microsoft Excel.
Import cable IDs from a spreadsheet
To format the IDs in the spreadsheet
- Put all of the IDs in the first column.
- Make sure there’s a blank row after the last ID.
- Save the file as a Microsoft Excel .XLSX file or as a .CSV file.
Notes
- Each project can have a maximum of 5000 cable IDs.
- Projects that have more than 20 cable ID sets can be downloaded only to testers that have software version 4.3 or later. Older versions will cause the synchronization with LinkWare Live to fail.
- Microsoft Excel has an automatic numbering feature that can help you enter sequential IDs. For more information, see the online help in Excel.
To import the cable IDs in LinkWare Live
- On the DASHBOARD, tap a project.
- In the project, tap IMPORT CABLE ID.
- In the Import Cable IDs pane, enter a name for the ID set, select the spreadsheet, select the test setup tab where you want to use the ID set, then tap IMPORT.
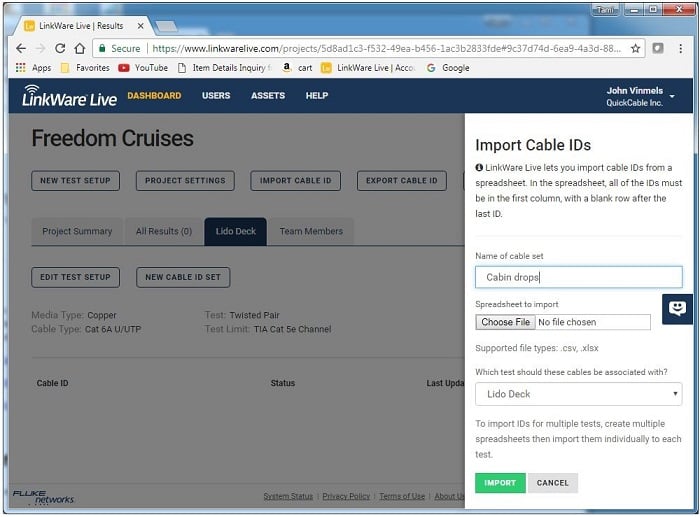
To import IDs for multiple tests, create multiple spreadsheets then import them individually to each test.
Export cable IDs to a spreadsheet
You can export cable IDs to use them in other applications. LinkWare Live exports the IDs and the test setup for each ID to a comma-separated value (CSV) file that you can open in spreadsheet applications, word processors, and other applications.
To export cable IDs
- On the DASHBOARD, tap the project that includes the IDs you want to export.
- In the project, tap EXPORT CABLE ID. LinkWare Live exports the IDs and the test setup for each ID to a CSV file, and saves the file in your Downloads folder, or wherever you save downloaded files.